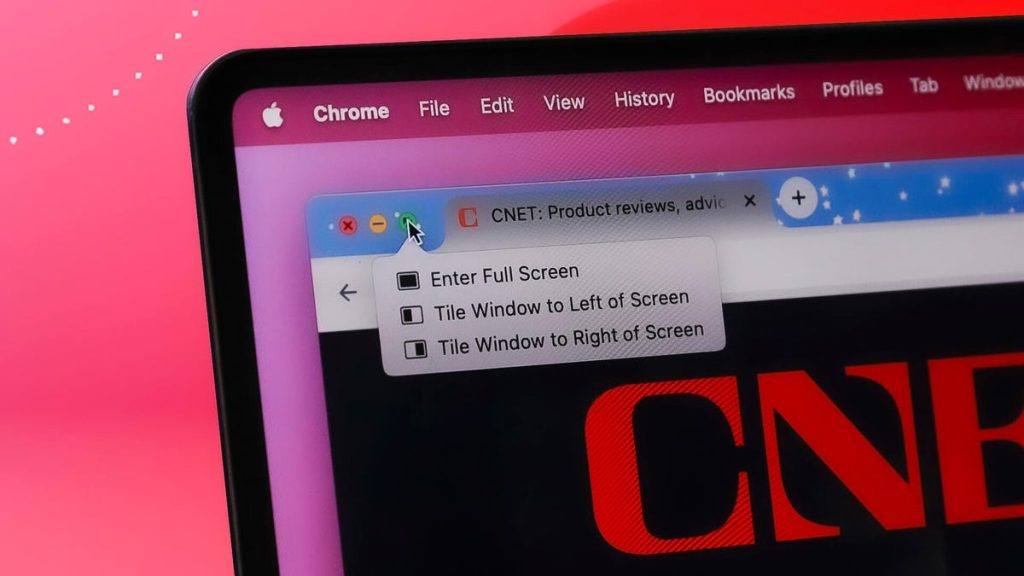Working on a Mac can be frustrating when you have multiple tabs open and need to switch between them. However, there is a simple Mac hack that can help you efficiently navigate through your windows. By using Mac split-screen mode, you can easily place two apps or browser windows side by side on your display, allowing you to quickly glance between them without having to click through or use keyboard shortcuts.
To enter split-screen mode on a Mac, make sure that neither window is in full-screen mode. Hover your cursor over the green button in one of the windows and choose “Tile Window to Left of Screen” or “Tile Window to Right of Screen.” Your Mac will automatically enter split-screen mode, with other open windows displayed on the opposite side. Adjust the size of the windows using the slider in the center of the screen to enhance your multitasking capabilities.
When you are done using the split-screen layout, move your cursor to the top of the screen and click the red button to close a window or the green button to exit split-screen mode. Your other window will still be open in full-screen mode, which you can access by pressing the Mission Control button on your keyboard. If you need to have more than two windows open, you can manually resize them to fit on your screen, although it may not be as visually clean as using tiled windows.
If you want to enter split-screen view even faster, you can use a keyboard shortcut by pressing control + command + F to enter full-screen mode, then hitting F3 to pull up Mission Control and drag the second app next to your original window. You can also create your own keyboard shortcut for split-screen mode by going to System Preferences and adding a command named “Tile Window to Left of Screen” with your desired shortcut. Make sure to check that your Mac meets the system requirements and that the apps you are using support split-screen mode.
If your Mac is not allowing you to enter split-screen mode, make sure you are not in full-screen mode and that your display settings have “Displays have separate Spaces” enabled. Ensure that your MacOS version is 10.11 or later, as earlier versions may not support split-screen mode. If the app you are using does not support split screens, you may not be able to use this feature. Alternatively, you can manually arrange windows on your screen for a similar multitasking experience.
In conclusion, Mac split-screen mode is a useful feature that can help you enhance your productivity by allowing you to easily view and navigate between multiple windows on your display. By following the steps to set up and exit split-screen mode, as well as utilizing keyboard shortcuts and customization options, you can optimize your multitasking capabilities on your Mac. Whether you need to work on multiple tasks simultaneously or simply want to keep an eye on different windows, split-screen mode can make your workflow more efficient.